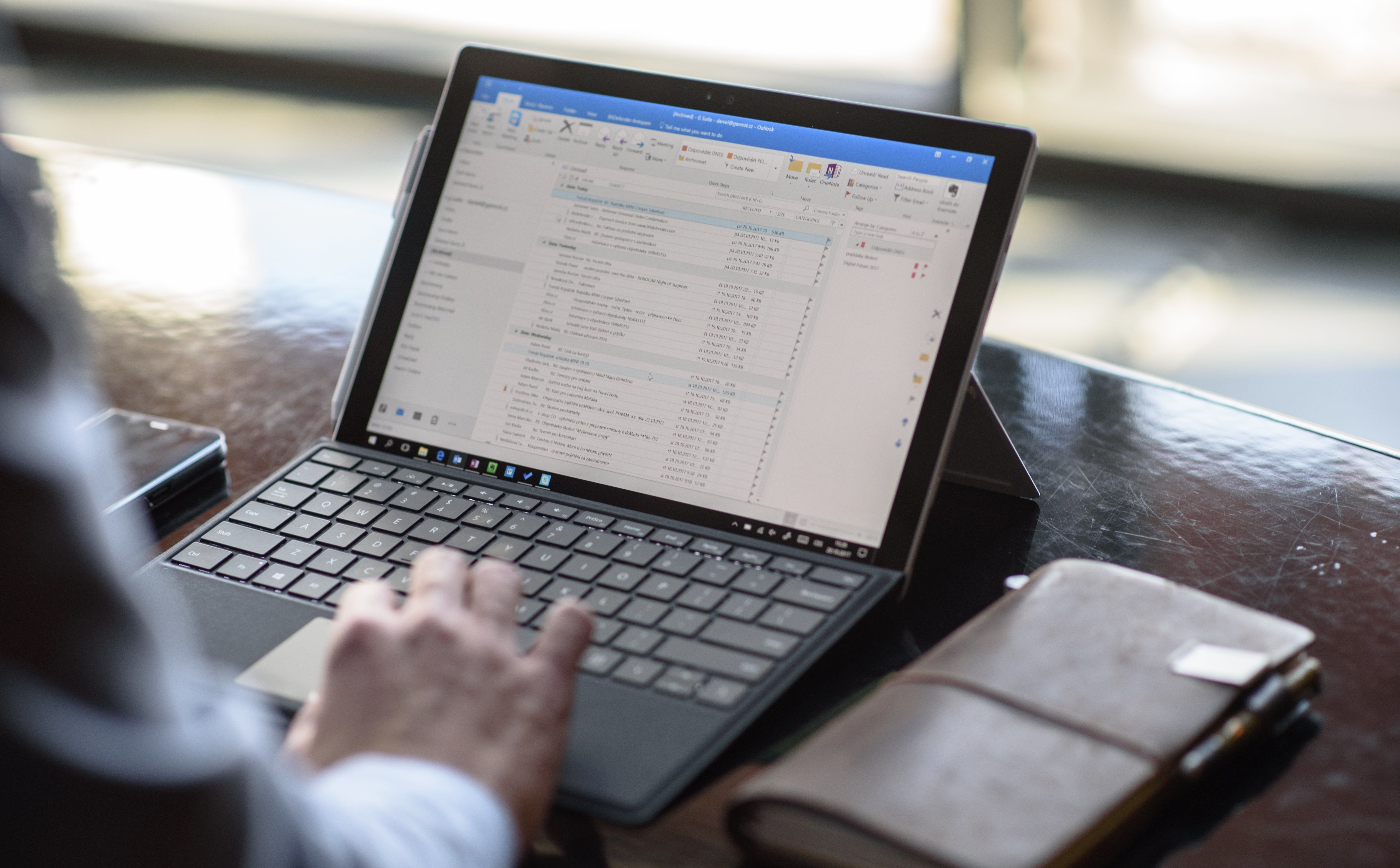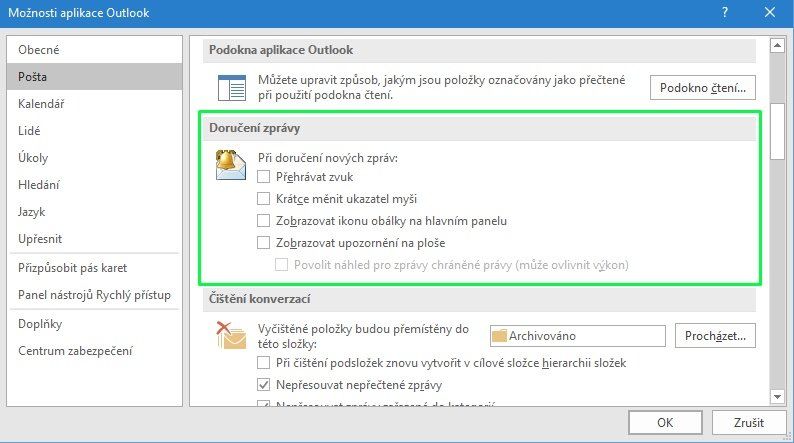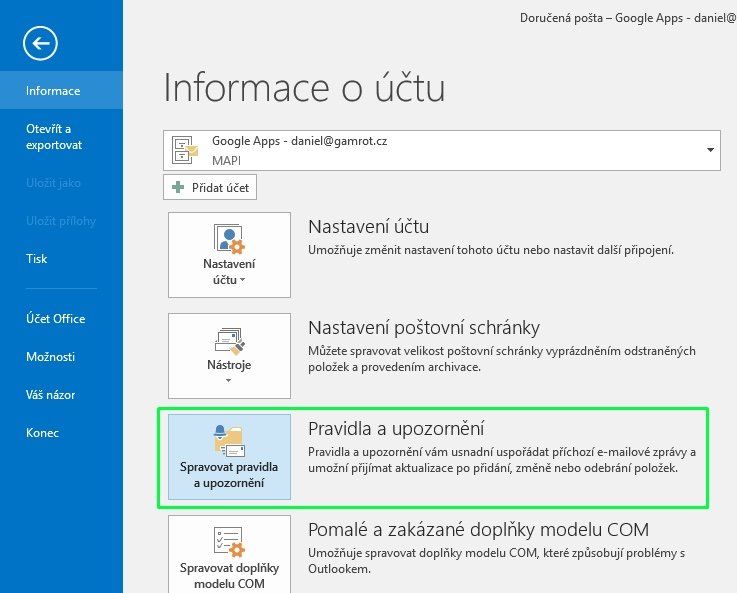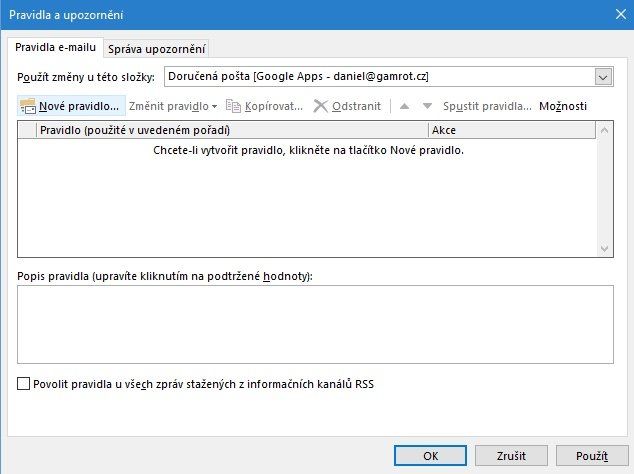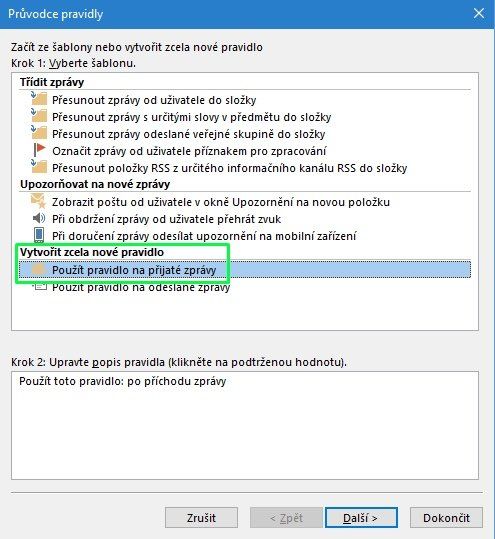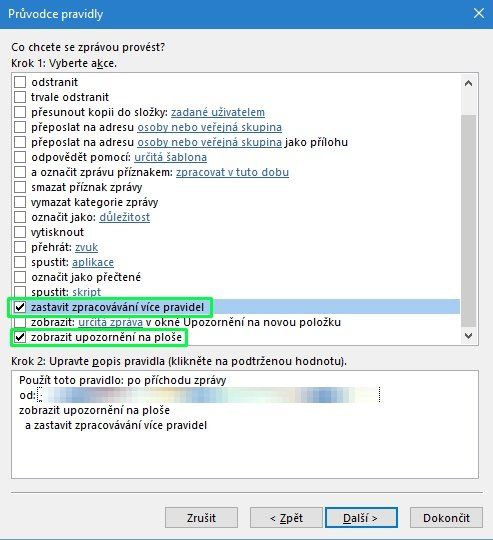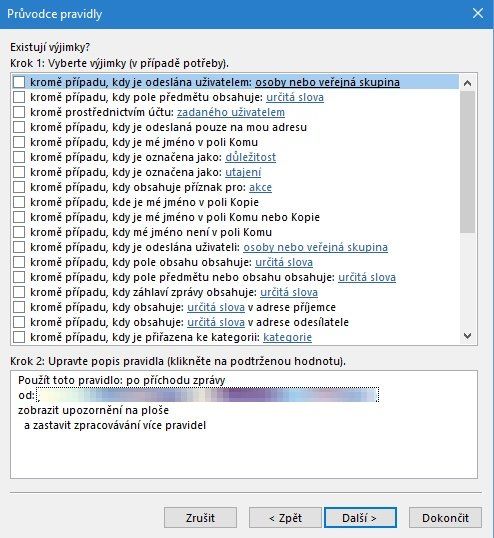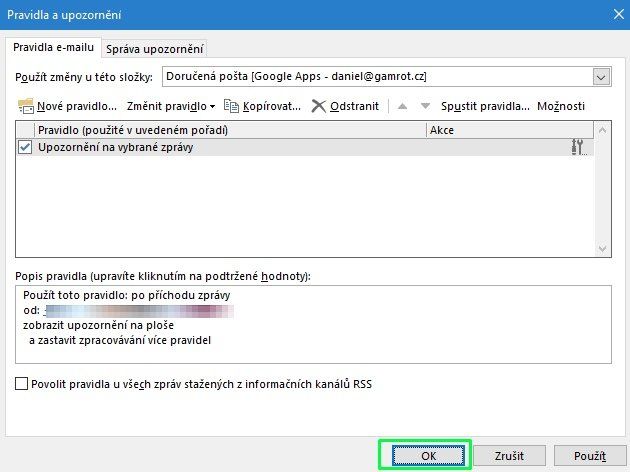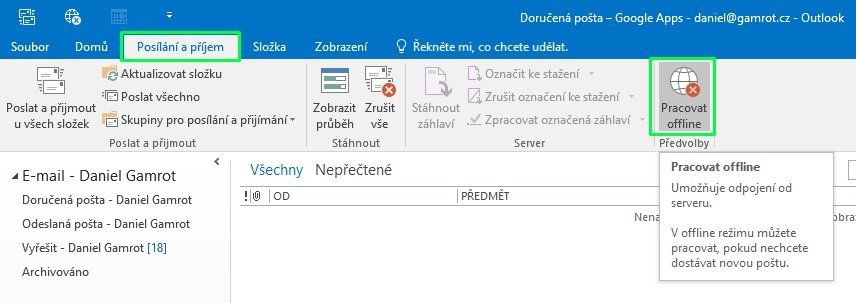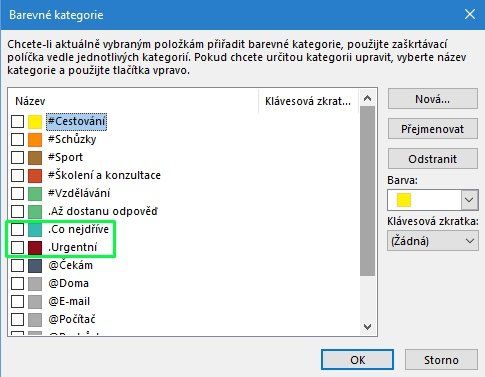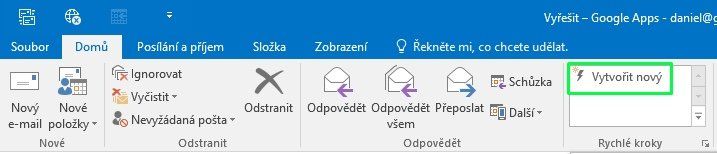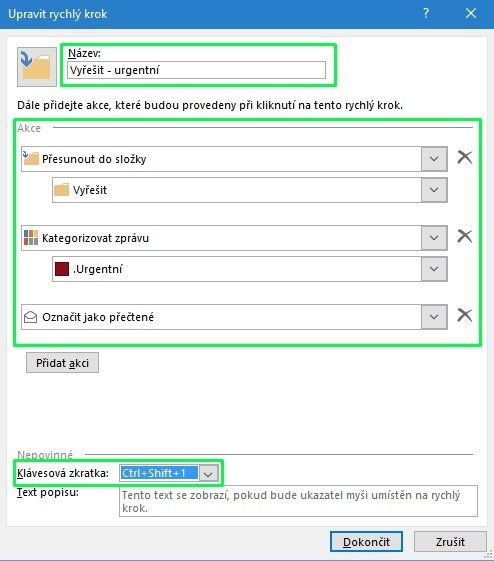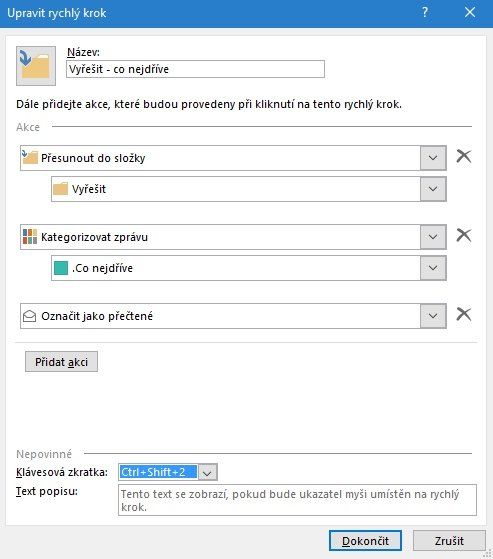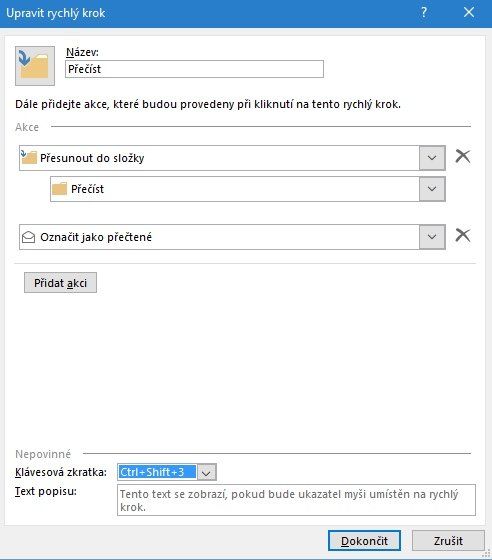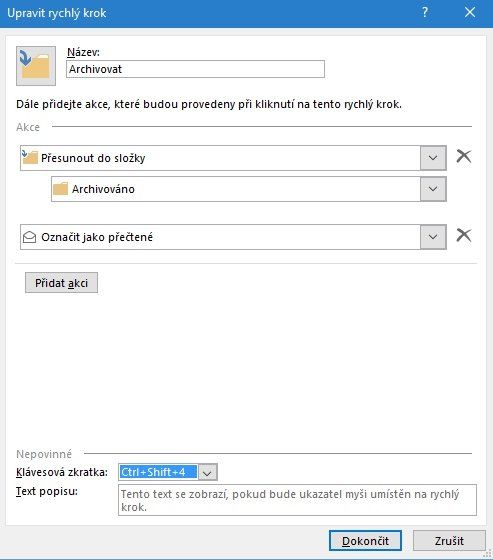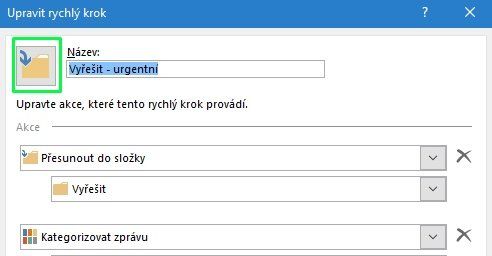Ve svých článcích Jak pracuji s e-maily a Povyšte Gmail na našlapaný komunikační nástroj jsem několikrát zmíníl, že jako nativního e-mailového klienta používám webové rozhraní Gmail. Je to jednoduše velmi kvalitní klient, který mi navíc umožňuje rozšířit prostředí a funkce díky hromadě dostupných doplňků. A tak se vám nadpis tohoto článku může zdát poněkud… Zvláštní?
MS Outlook jsem používal suverénně nejdéle ze všech e-mailových klientů. A teď se na firemních školeních osobní produktivity a workshopech o efektivní e-mailové komunikaci setkávám s tím, že ačkoliv je Outlook v mnoha případech hlavním pracovním nástrojem, účastníci jej umí používat pouze na nejzákladnější úrovni. Vím, že najdete-li si chvilku času na studium funkcí a možností, můžete si díky němu zpříjemnit chvíle trávené e-mailovou komunikací a výrazně zvýšit svou produktivitu. Hodně lidí jej odsuzuje, neboť se jedná o poměrně mocný a na první pohled složitý nástroj. A ano, je – v tom je jeho síla i slabina. Je velmi těžké popsat nadšení a pozitivní reakce každého, komu ukážu, co všechno Outlook umí.
Dost bylo úvodu. Co vás čeká v následujících odstavcích? Popíši, jak jsem si přizpůsobil Outlook pro rychlejší a přehlednější správu e-mailové komunikace. Část z tipů, které si pročtete, prezentuji také na svých školeních – získáte tak během pár minut část z toho, co skutečně funguje – ověřeno v praxi ve firmách i u jednotlivců. Jakmile toto nastavení vyzkoušíte, zjistíte, že čas trávený organizací e-mailů můžete zkrátit klidně na polovinu.
Otevřete si svůj Outlook a pojďte si jej nastavit se mnou. Bude to chtít trošku času, ale věřte mi – rychle se vám to vrátí (obzvláště, pokud jste s nastavením Outlooku ještě nekoketovali). Všechny příklady jsou uvedeny na verzi 2016, nicméně jsou snadno přenositelné i na starší verze. Pokud byste si s některými nastaveními nevěděli rady, napište do komentářů, pomohu vám.
Buďte pánem, ne otrokem
Pojďme na první základní opatření. Nepracujete-li na oddělení podpory a nemusíte na každý e-mail reagovat do několika minut, vypněte si upozornění na příchozí e-maily. Outlook je jedním z nejlepších nástrojů pro vyrušování – umí hned tři upozornění na jeden e-mail. Tak mu to zakažte! Proveďte základní opatření – přestaňte reagovat na to, že se vám zrovna teď někdo pokusil sepsat své myšlenky do e-mailu a Outlook má obrovskou touhu informovat vás o tom.
Jak na to? Běžte do sekce Možnosti > Pošta, kde najdete sekci Doručení zprávy. Mé doporučení? Vše vypněte.
Samozřejmě se může stát, že chcete eliminovat 90% všech vyrušení, nicméně je pro vás důležité sledovat např. upozornění od určitého člověka (případně varovná automatická upozornění z různých systémů). I toho o můžete docílit – prostřednictvím pravidel a upozornění.
Jak na to? Běžte do sekce Spravovat pravidla a upozornění, kde klikněte na Nové pravidlo.
Zvolte Použít pravidlo pro přijaté zprávy a klikněte na Další >.
Zvolte od: osoby nebo veřejná skupina a ve spodní části klikněte na odkaz, kde nastavíte všechny kontakty, od kterých si přejete dostávat upozornění. Pokračujte kliknutím na Další >.
Nastavte zastavit zpracování více pravidel a zobrazit upozornění na ploše a klikněte na Další >.
V dalším okně můžete nastavit výjimky. Nastavení nechám na vašem uvážení.
V posledním okně pojmenujte pravidlo, aplikujte jej na všechny účty a uložte přes Dokončit.
Vytvoření nového pravidla jen potvrďte kliknutím na OK.
Rovněž zvažte, můžete-li si to dovolit, že aktivujete offline režim po většinu dne. Outlook bude standardně fungovat, jen vám nebudou chodit nové e-maily nebo poznámky. Bude se chovat podobně, jako když jste odpojeni od intenetu – jeho offline funkcí budete moci bez problémů využívat. Hodí se to třeba kvůli správě kalendáře, kontaktům, vyhledávání v historii e-mailů apod.
Jak na to? Běžte do záložky Posílání a příjem a klikněte na Pracovat offline.
A teď trošku sumarizace. V čem vám tato opatření pomohou? Správně – prostě potlačíte vyrušení, kterých už tak máte během dne až až. Samozřejmě nikdy neeliminujete všechna, nicméně proč se nezbavit alespoň těch, která můžete ovlivnit? Tak s chutí do toho – udělejte z Outlooku svého „služebníka“.
Klávesové zkratky
Rozhodně stojí za to naučit se také základní klávesové zkratky. Ušetří vám z každé akce cca 1 vteřinu, což na první pohled není mnoho, nicméně věřte, že za rok to dělá pěkných pár hodin.
Pro začátek postačí, když se zaměříte na ty, které spouští nejpoužívanější akce. Vybral jsem pro vás tyto:
Reakce na e-maily
- CTRL+SHIFT+M – nový e-mail
- CTRL+R – odpovědět
- CTRL+SHIFT+R – odpovědět všem
- CTRL+F – přeposlání e-mailu
Vyplnění adresáta, CC a BCC
- ALT+U – přidání adresáta do pole „Komu“
- ALT+I – přidání adresáta do „Kopie“
- ALT+K – přidání adresáta do „Skryté kopie“
Odesíláte-li e-mail, neklikejte na Odeslat, ale naučte se CTLR+ENTER.
Podobných klávesových zkratek je samozřejmě spousta. Většinu z nich najdete na speciální webové stránce věnované právě klávesovým zkratkám pro Outlook. Jakmile si osvojíte ty uvedené výše a začnete je používat zcela automaticky a bez váhání, rozhlédněte se po dalších. Opět se zaměřte na ty akce, které se ve vašem případě nejčastěji opakují.
Příprava prostředí
Notifikace máte vypnuty (případně adekvátně nastaveny), již víte, že pro produktivní využívání Outlooku je fajn znát základní klávesové zkratky. Pojďme se nyní pustit do přípravy prostředí, díky kterému bude zpracování e-mailů mnohem efektivnější.
Vytvoření základních složek
Spousta uživatelů MS Outlook se dříve nebo později dostane k rozhodování, kolik složek si vlastně vytvořit a jaké by to měly být. Jsem v tomto poměrně striktní a jsem přesvědčen o tom, že téměř každému vystačí pár složek rozdělených podle stavu zprávy. Vyzkoušejte mou strukturu a zkuste si položit otázku, zda ta vaše není až příliš komplikovaná a nezdržuje vás v práci (uznávám, že výjimky se určitě najdou). Jak struktura vypadá?
- složka Doručená pošta – pro nově příchozí zprávy
- složka Vyřešit – pro zprávy, na které chcete odpovědět v čase, který k tomu máte určený (většinou odpovídám na konci pracovního dne nebo na konci týdne – blíže to popíši v sekci o třídění pošty)
- složka Přečíst – pro zprávy, které chcete přečíst, a jsou delší nebo se na ně potřebujete soustředit
- složka Archivováno – pro zprávy, které aktuálně nepotřebujete, ale mohou se vám hodit pro dohledání informací z minulosti; v Gmail účtu mám pro tento účel automaticky vytvořenou složku Všechny zprávy
- složka Odstraněná pošta – pro zprávy, které již nepotřebujete
Složky máte, dále doporučuji vytvořit si barevné kategorie, které budeme používat u složky Vyřešit. Kategorie budou označovat prioritu zprávy. V mém případě takto rozděluji zprávy podle toho, kdy na ně chci odpovědět.
- kategorie .Urgentní – pro odpovědi do 24h
- kategorie .Co nejdříve – pro odpovědi do konce pracovního týdne
Jak na to? Klikněte v záložce Domů na Zařadit do kategorií a Všechny kategorie.
Zde si vytvořte dvě nové kategorie, které uvádím v popisu – .Urgentní a .Co nejdříve – barvy si nastavte dle libosti a uložte kliknutím na OK.
Nastavení složek a kategorií jsme zvládli. A protože je přesouvání myší a jednotlivé označování zpráv poměrně zdlouhavé, pohrajeme si ještě trošku s tzv. Rychlými kroky a každému z nich přiřadíme klávesovou zkratku. Rychlé kroky jsou funkcí Outlooku, díky které můžete jedním kliknutím (případně definovanou klávesovou zkratkou) zařídit, že zprávu označíte jako přečtenou, přiřadíte jí kategorii (např. .Urgentní) a zároveň ji přesunete do požadované složky (např. Vyřešit). Jaké rychlé kroky doporučuji nastavit?
- rychlý krok Vyřešit – urgentní – složka:Vyřešit + kategorie:.Urgentní + označit jako přečtené
- rychlý krok Vyřešit – co nejdříve – složka:Vyřešit + kategorie:.Jakmile to bude možné + označit jako přečtené
- rychlý krok Přečíst – složka:Přečíst + označit jako přečtené
- rychlý krok Archivovat – složka:Archiv + odebrat všechny kategorie + označit jako přečtené
Jak na to? V záložce Domů klikněte v sekci Rychlé kroky na Vytvořit nový.
Nastavte si rychlý krok podle obrázku. Vyplňte název, vyberte akce (přesunutí do složky Vyřešit, přiřazení kategorie .Urgentní a označení zprávy jako přečtené. Nezapomeňte také vybrat klávesovou zkratku pro rychlejší zpracování pošty. U ostatních rychlých kroků postup opakujte, jen volte vhodné nastavení, viz obrázky
Výsledné nastavení rychlých kroků vypadá takto.
Možná vám nevyhovuje pořadí kroků, proto jej změňte. Klikněte na šipku dolů a poté na Spravovat rychlé kroky, kde si můžete pořadí prostřednictvím šipek libovolně měnit.
Pokud vám nevyhovují standardní ikonky, klikněte u pravidla, kde ji chcete změnit, na Upravit a poté na ikonku. Vyberte si z nabídky nebo zvolte libovolnou vlastní.
Výsledné nastavení pak vypadá takto.
Jak se strukturou a nastavením pracovat
Nastavení, která můžete v Outlooku realizovat, je mnoho. Výše popsané je skvělý základ pro rychlé zpracování a přehlednou organizaci e-mailových zpráv. Pojďme si nyní říct, jak s ní pracovat. Doporučuji dodržovat tento postup:
- Mějte harmonogram pro kontrolu a odpovědi na e-maily = neřešte je nahodile, jak vás napadne. Tím, že vypnete upozornění na příchozí e-maily nebo se přepnete do offline režimu, odstraníte některé podněty, které vás neustále nutí koukat do doručené pošty.
- Nacvičte si a používejte pravidlo 4D pro zpracování příchozí pošty
- Odstraňte (Delete) během zpracování vše, co nebudete potřebovat – newslettery, informační zprávy… Cokoliv.
- Odpovězte (Do) na všechny e-maily, u kterých vám sepsání odpovědi a odeslání zabere méně než 2 minuty. Pokud chci, aby mi adresát odpověděl a chci si to pohlídat, použiji kategorii Čekám na ve svém Todoistu (viz další bod o Delegování).
- Delegujte (Delegate) e-maily, které nepatří vám. Jednoduše je přepošlete (pamatujete si ještě klávesovou zkratku?) na zodpovědnou osobu. Pokud si chcete pohlídat, že vám zodpovědná osoba pošle odpověď, mám na to jeden trik – používám složku Čekám na v mém úkolovníčku Todoist, o kterém jsem psal před nedávnem v článku Todoist: Úkoly a projekty pod kontrolou. Jak to funguje? Jednoduše do skryté kopie odeslaného e-mailu vložím speciální adresu, kterou mi Todoist vygeneroval pro můj Inbox projekt. Jakmile e-mail odešlu, vytvoří se právě v Inboxu úkol, který se jmenuje stejně jako předmět e-mailu a do poznámky se zkopíruje jeho obsah. V rámci denní revize pak nastavím novému úkolu zodpovědnou osobu, patřičné štítky a termín, kdy chci zkontrolovat doručení odpovědi. Pokud zodpovědná osoba neodpoví, zahájím fázi urgování.
- Odložte (Defer) do složky Vyřešit, pokud nemůžete provést ani jeden ze tří předchozích kroků. K odložení slouží právě rychlé kroky, které jsme si nastavili v jedné z předchozích částí článku. Vyřešit – urgentní (klávesová zkratka CTRL+SHIFT+1) používám u těch zpráv, na které chci odpovědět do 24 hodin. Ne vždy se to povede, ale dbám na to. Vyřešit – co nejdříve (klávesová zkratka CTRL+SHIFT+2) pak dávám těm zprávám, které počkají do konce týdne. Na e-mail, které jsou označeny kategorií .Urgentní pak odpovídám na konci každého dne, na ty s kategorií .Co nejdříve pak většinou na konci pracovního týdne. Zprávy, u kterých nevím, zda na ně budu odpovídat, ale ještě jsem je nepřečetl, přesunuji přes rychlý krok Přečíst (klávesová zkratka CTRL+SHIFT+3) do stejnojmenné složky. Procházím je vždy jednou denně.
- Udržujte Zero Inbox – mějte v Doručené poště pouze ty zprávy, které jste ještě neotevřeli. Zamezíte tak neustálému procházení e-mailů a přemýšlení o tom, na co všechno jste zapomněli, když se potřebujete soustředit na práci.
Pokud nechcete e-mail odstranit, vyřešit do 2 minut, delegovat ani odložit, přesuňte jej do Archivu (rychlý krok Archivovat – klávesová zkratka CTLR+SHIFT+4). Ne, většinou nepotřebujete archivovat e-maily ve více složkách a vystačíte si s touto jedinou. Proč? Protože je i tak dokážete velmi rychle najít a právě zbytečnou organizací ztrácíte velmi často cenné vteřiny.
Hledáme e-maily
Chápu, že hledat v Outlooku asi umíte. Co však víte o syntaxi, kterou Outlook pro vyhledávání nabízí? Právě z toho důvodu, že má Outlook skutečně skvělé vyhledávací nástroje, není nutné poštu složitě třídit a organizovat. Vystačíme si s jedinou složkou Archivovat, případně se složkou, ve které se nám hromadí odeslané zprávy.
Doporučuji naučit se pro zahájení hledání používat klávesovou zkratku CTRL+E. Díky ní skočíte během krátkého okamžiku do pole, ve kterém již stačí jen zadat ten správný vyhledávací dotaz. Klidně však použijte klikací metodu (panel hledání se vám zobrazí poté, co skočíte do pole hledání).
Pokud přece jen máte podobnou zálibu jako já a chcete z hledání skutečně vytěžit co nejvíce, doporučuji nastudovat alespoň základní formát dotazů.
- Outlook školení – najde e-maily, které obsahují kdekoliv slova „Outlook“ a „školení“
- „Outlook školení“ – najde e-maily, které obsahují kdekoliv přesné slovní spojení „Outlook školení“;
- Outlook OR školení – najde e-maily, které obsahují kdekoliv v textu nebo předmětu jako slovo „Outlook“ nebo „školení“
Víte co? Základ máte připravený! Je funkční a ověřený. Naprosto chápu, že každý z vás má již systém vlastní, kterému věří a funguje mu. Tak se jej držte a obohaťte jej o některé z prvků, které jsem popisoval.
Implementovali jste alespoň jednu změnu popsanou v článku? Pokud ano, napište mi do komentářů která to byla. A klidně připište, zda byste stáli i o další tipy pro nastavení Outlooku.