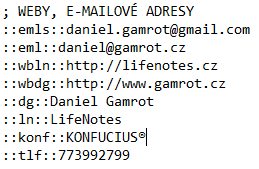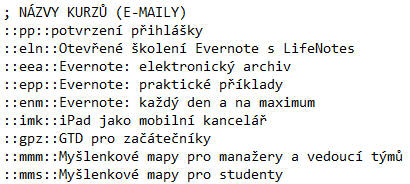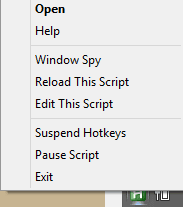Pokud jste někdy navštívili některé z mých GTD školení či vystoupení na téma efektivity práce, určitě jste již zaslechli pojem AutoHotkey. Zmiňuji se o něm téměř na každém rohu, protože je to vedle IFTTT (článek Automatizace práce prostřednitvím IFTTT jsem publikoval nedávno) jedna ze služeb, které mi pomáhají v lepším soustředění na práci, menší chybovosti a navíc jde o aplikaci, kterou můžete používat zcela zdarma. Neptejte se, zda ji potřebujete. Věřte mi, že AutoHotkey skutečně chcete!
>>> STÁHNĚTE SI AUTOHOTKEY (OS Windows)
Co AutoHotkey umí
Pokud se zajímáte o osobní produktivitu a kromě zájmu samotného hledáte cesty, jak efektivněji provádět každodenní činnosti (jako je třeba psaní e-mailů), rozhodně zůstaňte následujících pár řádků se mnou. Díky AutoHotkey totiž mnoho získáte mnoho cenných minut, které byste jinak proseděli u klávesnice. Jak? Nebudu v tomto článku popisovat všechny funkce do detailu, ale zmíním se o dvou, které využívám nejčastěji.
Automatické nahrazení textu
Píšete-li opakovaně některá slova, věty nebo snad celé odstavce, AutoHotkey se postará o to, abyste do budoucna byli této činnosti co nejvíce ušetření. Myslíte si, že nic opakovaně nepíšete? Omyl! E-mailová adresa, adresa webové stránky, názvy destinací, slovní spojení „Dobrý den“ či „Mějte hezký víkend“… A je toho mnohem více, stačí se na chvíli zamyslet.
Celé nastavení probíhá v jednoduchém uživatelsky definovatelném skriptu (v podstatě textový soubor, se kterým aplikace pracuje). Vepíši-li do něj řádek
::eml::daniel@gamrot.cz
vyplní za mě AutoHotkey při napsání písmen eml e-mailovou adresu. Jak jednoduché. Podobných „zkratek“ si můžete definovat kolik chcete.
Nastaví klávesové zkratky
Druhou funkcí, jejíž využití je skutečně obrovské, je možnost definovat si vlastní klávesové zkratky. Již na začátku používání AutoHotkey jsem se inspiroval dvěmi, které jsou velmi často zmiňovány na různých webech – CTRL+ALT+C (spustí kalkulačku) a WIN+SPACE (otevře webový prohlížeč, respektive novou záložku a přejde na Google).
^!c::Run calc.exe
#space::Run http://www.google.cz
Jak jsem se již zmiňoval, celý funkčnost stojí na základech uživatelsky definovatelného skriptu + základním osahání si funkčnosti. Pokud však AutoHotkey vůbec neznáte a u slova „skript“ vám vstávají vlasy na hlavě hrůzou, asi přemýšlíte, zda a jak se do toho vůbec pouštět. Čtěte dál, přiblížím vám co možná nejjednodušejí jak.
První krok – instalace a konfigurace
Samotné nastavení aplikace není nic složitého. Proto ti z vás, kdo jsou v podobných činnostech zběhlí, mohou tuto sekci přeskočit. Co je potřeba udělat?
- Stáhněte si z tohoto odkazu aplikaci a nainstalujte ji.
- Klikněte pravým tlačítkem v jakémkoliv umístění (třeba na Ploše) a klikněte na Nový >> AutoHotkey Script.
- Zadejte libovolný název a doplňte koncovku .ahk (toto je důležité pro spuštění skriptu) a stiskněte ENTER.
- Klikněte pravým tlačítkem na soubor a zvolte Edit Script.
- Otevře se vám okno se skriptem a vy se můžete vesele pustit do první konfigurace.

Druhý krok – základní značky
Pro obě funkce, které používám já, potřebujete znát základní značky, které uplatníte např. při konfiguraci klávesových zkratek. Jsou jimi
- # – klávesa WIN
- ! – klávesa ALT
- ^ – klávesa CTRL
- + – klávesa SHIFT
- ; – slouží pro zadání komentáře pro jednodušší orientaci
- :: – odděluje zkratky od výsledného textu nebo funkce
Třetí krok – vzůru do konfigurace
Skript máte vytvořený, jste v editačním okně, znáte základní značky a nyní přichází na řadu samotné nastavení skriptu. Asi bude nejjednodušší ukázat vám své základní skripty, ze kterých vše vyčtete.
Základní klávesové zkratky
Weby a e-mailové adresy
Názvy kurzů pro veřejnost
Pokračovat můžete dle libosti. Velmi jednoduše si můžete nastavit nejen tato krátká a jednoduchá slovní spojení, ale také celé e-mailové odpovědi. Sám je, vzhledem k opakujícím se podobným e-mailům, využívám velmi často. Jeden tip – pro vytvoření nového řádku použijte buď značku „`n“, případně „{enter}“ (bez uvozovek), např. takto:
Nakonec jedno upozornění – vždy po změně skriptu je potřeba provést aktualizaci, která je k dispozici pod funkcí Reload This Script v kontextové nabídce, kterou vyvoláte kliknutím pravým tlačítkem na ikonu AutoHotkey v panelu nástrojů.
Oblíbené skripty, které mohou pomoci i vám
Na závěr bych vám ještě rád zrekapituloval jednoduché skripty, které můžete okamžitě začít používat. Samozřejmě si vytvoříte dlouhou řadu vlastních a berte tedy níže uvedené pouze jako lehnou inspiraci. Pojďme na to.
Vložení podpisu
::podg::Daniel Gamrot{enter}lektor a konzultant
Otevření často používaného adresáře
#g:: Run, C:\Users\Daniel Gamrot\Disk Google
Otevření oblíbené webové stránky
#space::Run http://www.google.cz/
Otevření oblíbené aplikace
^!c::Run calc.exe
Pusťte se do toho
Troufám si říci, že vám po pár minutách práce přejdou základní možnosti AutoHotkey velmi rychle do krve. Nastavíte jej podle sebe, sem tam něco přidáte či upravíte, ve výsledku vám však tato aplikace ušetří nejedno klepnutí do klávesnice a vy tak budete disponovat nejen na pohled velmi funkčním nástrojem, ale hlavně budete mít možnost soustředit se na skutečnou práci a ne na sepisování textů.
Určitě mi dejte vědět, jak se vám AutoHotkey líbí. A pokud máte nějaký zajímavý skript, podělte se o něj v komentářích.