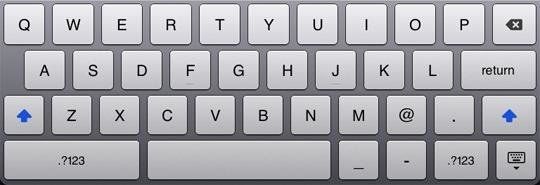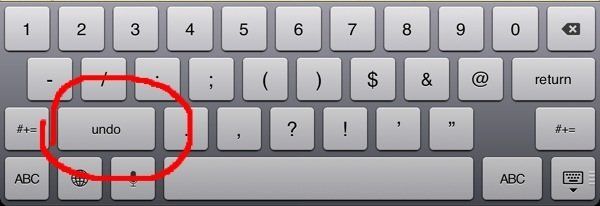Tak, jako patří psaní všemi deseti mezi základní návyky lidí, kteří tráví neodmyslitelnou část dne u počítače, je i osvojení si základních možností psaní na softwarové klávesnici iPadu podobnou „povinností“, nechcete-li, aby vás zdržovalo více, než musí. V následujících bodech naleznete tipy, z nichž každý může zvýšit vaši efektivitu při psaní na iPadu.
Tip #1 – Podržením některých z tlačítek je možné vybrat si ze speciálních znaků, mezi něž patří písmena s diakritikou, „tři tečky“, uvozovky nebo některý ze symbolů pro měnu. Výběr je jednoduchý – klepněte a podržte prst na tlačítku, které toto umožňuje, a aniž byste prst zvedli jej přesuňte na vámi vybraný znak či symbol (zobrazí se zhruba po půl vteřině). Poté jen stačí prst oddálit a dílo je hotovo.
Tip #2 – Zdržuje vás nutnost stisknutí dvou tlačítek ve chvíli, kdy chcete napsat písmeno s diakritikou? Háčky a čárky mají speciální klávesy. Existuje však ještě jedna možnost, kdy místo prostého klepnutí na písmeno využijete gesto – dotekem a tažením směrem nahoru na konkrétní samohlásce jí přidáte čárku, dotekem a tažením nahoru a mírně doprava přiřadíte souhlásce háček. Chce to trochu cviku, ale výsledek je skvělý a rychlost psaní se opět zvýší.
Tip #3 – Pro jednorázové psaní speciálních znaků (tečka, čárka, zavináč, závorky atd.), jež se skrývají pod klávesou „.?123“, je někdy rychlejší a jednodušší využít metodu podržení a tažení, než dvojí klepnutí. Položte prst na klávesu „.?123“ a uvidíte, že se vám zobrazí klávesnice se speciálními znaky. Stačí pak pouze prst přesunout cílený znak. Rychlejší je to v tom, že po použití zmiňovaného fíglu se klávesnice ihned automaticky přepne do režimu psaní standardních znaků.
Tip #4 – Dvojklepnutím na tlačítko SHIFT aktivujete CAPS LOCK. Opět je tuto funkci nutno povolit v „Obecné – Klávesnice – Povolit Caps Lock„.
Tip #5 – Tlačítko SHIFT funguje stejně jako na fyzické klávesnici tak, že jej není potřeba pro psaní kapitálek opakovaně mačkat, ale lze jej pouze přidržovat a do toho psát. Skvělá varianta ve chvíli, kdy chcete napsat jen pár kapitálek a CAPS LOCK pro vás neni dobrou variantou.
Tip #6 – I na klávesnici iPadu můžete využít funkci ZPĚT a ZNOVU. První z nich se skrývá pod speciálními znaky („.?123“) a tlačítkem ODVOLAT AKCI, ke druhé je potřeba přepnout se ještě pomocí „#+=“ do další sekce, kde uvidíte tlačítko ZNOVU.
Tip #7 – Víte, že si můžete klávesnici rozdělit na dvě poloviny? Existují dva způsoby. První z nich je tažením tlačítka klávesnice v pravém spodním rohu směrem nahoru. Druhá možnost je roztažení dvěma prsty. Tato možnost je praktická primárně při držení iPadu „obouruč“ – v tu chvíli přichází na řadu psaní palci a rozdělená klávesnice může být vítaným pomocníkem. A ještě jeden dodatek – rozdělená klávesnice obsahuje také skryté znaky – Y, H, B a T, G, V. Tyto skryté znaky napíšete klepnutím do místa, kde by měla druhá polovina klávesnice logicky navazovat.
Tip #8 – V nastavení „Obecné – Klávesnice – Klávesová zkratka „.““ můžete zapnout rychlé vložení tečky, mezery a nastavení psaní velkého písmene dvojím klepnutím na mezerník. Hodí při psaní delších textů, je to pohodlnější a rychlejší varianta než vyklepávat různé znaky.
Tip #9 – Vytvořte si zkratky na nejčastěji používané fráze a slovní spojení. V sekci „Obecné – Klávesnice“ a sekci Zkratky naleznete možnost Přidat novou zkratku. Využijte ji, jejich praktická aplikace při psaní textu ušetří dost času.