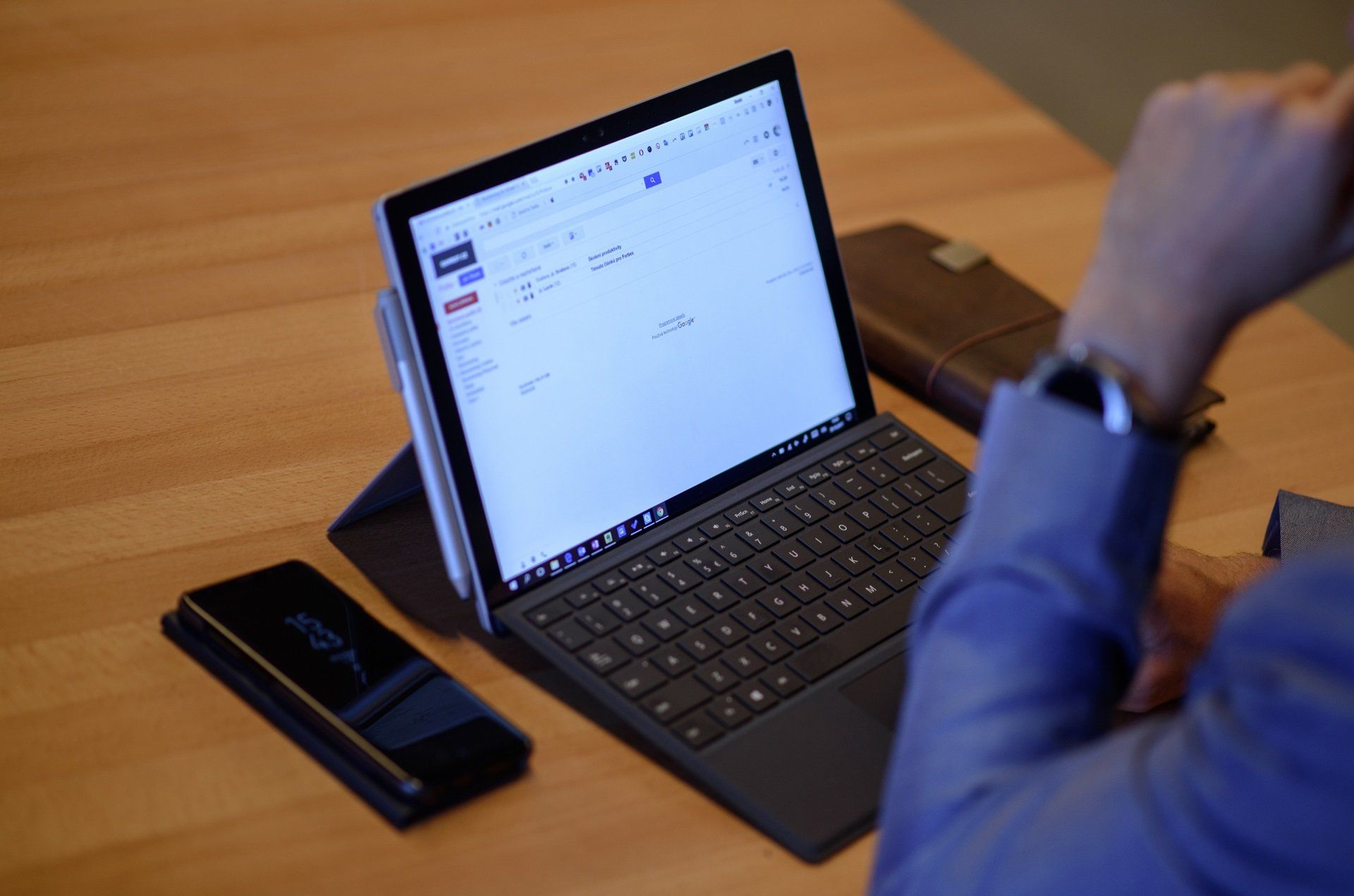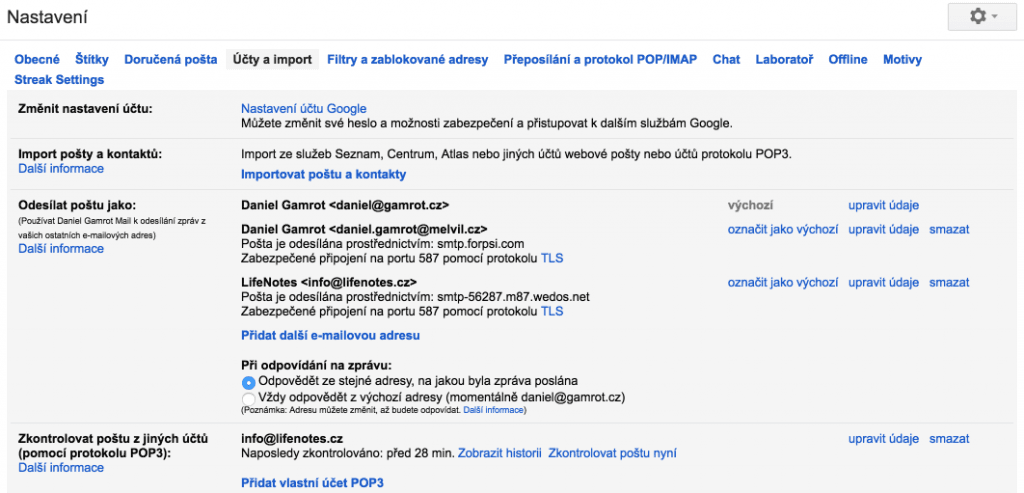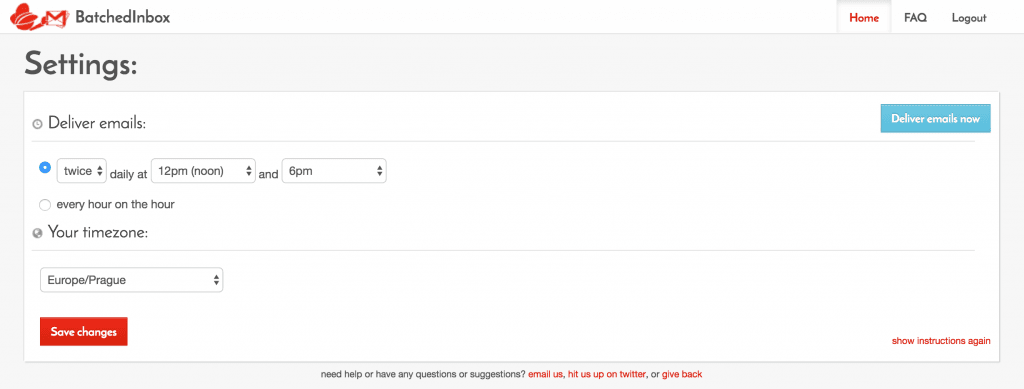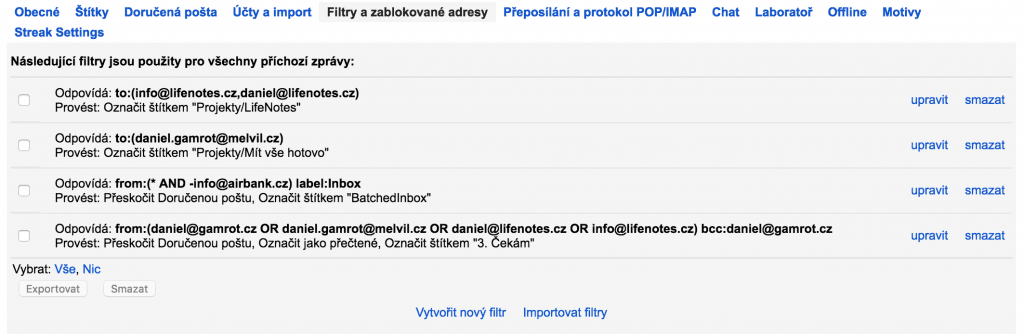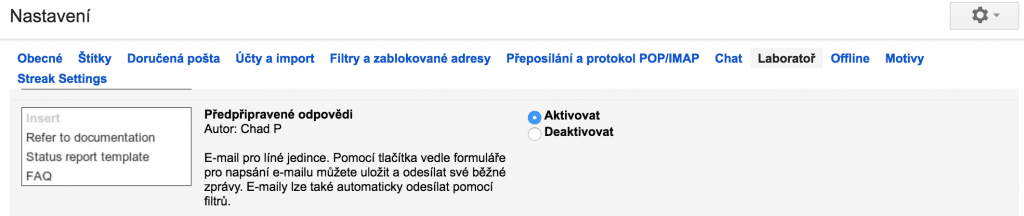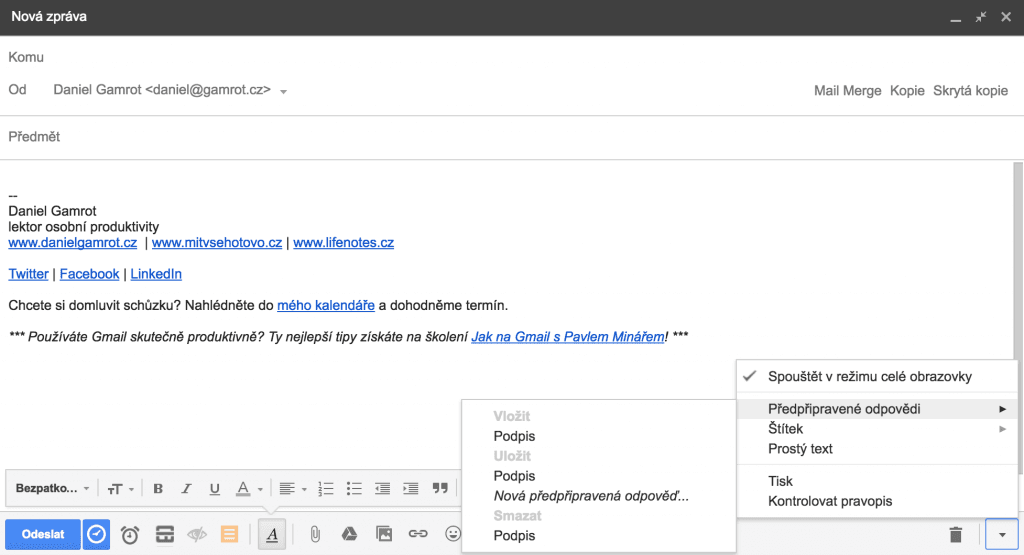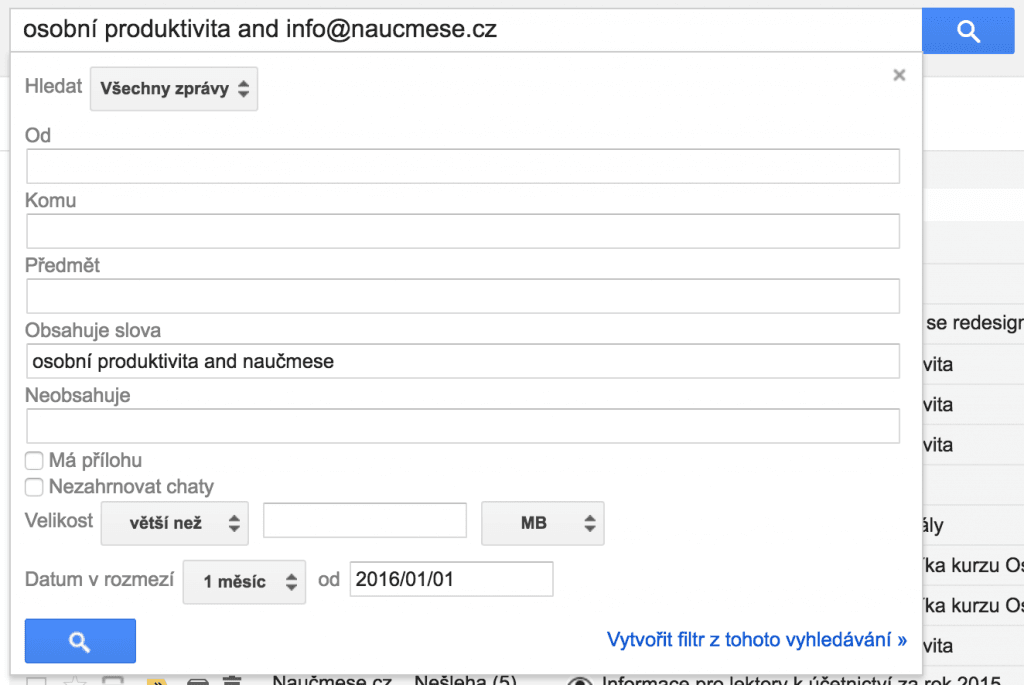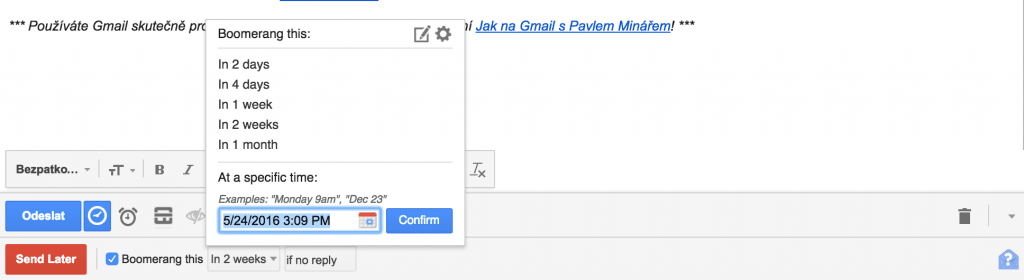Článek vyšel původně v magazínu K2.
Dlouho jsem vybíral e-mailového klienta, který by co nejvíce vyhovoval mým potřebám. Takového, který by mi pomáhal pracovat produktivněji a neházel mi klacky pod nohy. Protože již několik let pracuji s Gmail, respektive Google Suite účtem, neměl jsem nikdy problém nastavit kteroukoliv aplikaci, jež mi přišla pod ruce, tak, aby všechny základní funkcionality fungovaly bezchybně.
Velmi dlouho jsem však přehlížel webového klienta, kterého společnost Google poskytuje zdarma. Zpočátku byl důvod prostý – absence pokročilých funkcí a offline práce nahrávala aplikacím typu MS Outlook nebo Mozilla Thunderbird. Dnes je vše jinak. Praktických nástrojů je v Gmail aktuálně více, než stačíme vstřebávat. A funkčnost možnost práce v offline režimu je také funkční. Osobně považuji Gmail ve webovém prostředí za jeden z nejsilnějších nástrojů, které můžete pro práci s poštou využívat.
Co je dnes mým záměrem? Představit vám zjednodušení, která můžete okamžitě začít praktikovat, pracujete-li s webovým klientem od Google. A případně vám ukázat, že práce s ním se dá velmi snadno zefektivnit (a tak trochu vás nasměrovat k jeho používání).
Komunikujte z více e-mailových adres
Když lidem představuji webové prostředí Gmailu, většinou namítají, že je pro ně obrovskou překážkou skutečnost, že v něm nemohou mít více e-mailových účtů. Není to pravda. Osobně mám tři e-mailové schránky a všechny spravuji přes jeden účet. V nastavení je totiž možné nadefinovat import zpráv z libovolné e-mailové schránky (případně více schránek) a také jejich odesílání. A není to vůbec složité.
- Jděte do sekce Nastavení a klikněte na záložku Účty a import
- V části Zkontrolovat poštu z jiných účtů (pomocí protokolu POP3): klikněte na Přidat vlastní účet POP3
- Vyplňte všechny požadované údaje a uložte
- V části Odesílat poštu jako: klikněte na Přidat další e-mailovou adresu
- Opět vyplňte všechny požadované údaje a uložte
- V části Při odpovídání na zprávu: zatrhněte Odpovědět ze stejné adresy, na jakou byla zpráva poslána
- Hotovo
Nenechte se rozptylovat
Ve standardním nastavení Gmailu vám přichází zprávy okamžitě. Je to skvělé, pokud potřebujete být okamžitě informováni o příchozí poště. Negativní dopady na soustředění však na sebe nenechá dlouho čekat a neustálé odskakování od aktuálně rozpracovaného důležitého úkolu a procházení doručené pošty není zrovna tím, co by vaší produktivitě prospělo. Jedním z řešení je nemít otevřené okno Gmailu. Chápu však, že občas potřebujete dohledat nějakou informaci v předchozí komunikaci. A když na vás vyskočí dvacet nových zpráv, často se neubráníte pokušení je projít.
Velmi dobře mi pro tyto situace funguje doplněk, který se jmenuje BatchedInbox. Dělá jednu prostou věc – shromažďuje všechny příchozí zprávy pod štítkem, který si skryjete, a doručí vám je v dávce, jejíž interval si sami nastavíte. Osobně jsem BatchedInbox pověřil doručením pošty ve dvou denní fázích – v poledne a poté v 18h večer. Jedná se o časová období, kdy se chci e-mailům věnovat. Jindy o nich nechci slyšet.
Nechte filtry, ať pracují za vás
Spousta příchozích e-mailů se dá zpracovávat automaticky. Mívají specifický předmět, odesílatele nebo obsahují klíčová slova, na základě kterých lze rozpoznat, co se má s daným e-mailem stát. Proč tedy nenechat Gmail, aby si s prací, kterou byste museli dělat manuálně, poradil sám? Lze to provést velmi jednoduše přes filtrování zpráv. Osobně mám například nastaveno, aby se mi e-maily, které přijdou na mé alternativní adresy, označovaly konkrétním štítkem. Tento automatický krok pak zpřehledňuje práci s e-mailovou schránkou. Jak na to?
- Jděte do sekce Nastavení a klikněte na záložku “Filtr a zablokované adresy”
- Klikněte na “Vytvořit nový filtr”
- Nastavte, na základě čeho chcete e-maily filtrovat, co se s nimi má stát a konfiguraci uložte
- Hotovo
Zpracujte poštu se 4D
Když už se objeví nové e-maily, je poměrně zásadní naučit se jejich rychlému zpracování. Naprostou většinu zpráv totiž filtry nezachytí a vy se s nimi musíte poprat chtě nechtě sami. Určitě si na webu nastudujte informace o technikách Inbox Zero a 4D, které velmi usnadňují práci a mají pozitivní dopad na produktivní práci s e-maily.
Když někoho pustím do své e-mailové schránky, většinou se podivuje nad tím, že mi pro zpracování pošty stačí jen pár štítků. Opravdu jich pro zpracování pošty nepotřebuji více, než tři.
- Vyřešit ASAP – pro zprávy, na které chci odpovědět ještě ten den
- Vyřešit později – pro zprávy, na které mohu reagovat do konce týdne
- Čekám – pro zprávy, které jsem odeslal a čekám na odpověď
Pro zpracování pošty jsou relevantní všechny tři. Postupuji tak, že otevřu e-mailovou zprávu a podle 4D se rozhodnu, co s ní provedu.
- Co nejvíce zpráv se snažím mazat, pokud s nimi teď ani v budoucnu nechci nic provést
- Odpovídám na zprávy, které vyžadují jen krátkou odpověď, okamžitě (někdy mi pomohou předpřipravené odpovědi, viz dále)
- Pokud si chci pohlídat to, že mi adresát odpoví, přesunu ji pod štítek Čekám
- Je-li e-mail důležitý a já chci odpovědět do večera, přesunu ji pod štítek Vyřešit ASAP
- Stačí-li zareagovat do pátku aktuálního týdne, přesunu ji pod štítek Vyřešit později
Díky této jednoduché vychytávce zpracujete poštu během několika minut a s minimem vynaložené energie. Inbox Zero tak budete mít na dosah ruky.
Pracujte i s dalšími klávesovými zkratkami
Kromě výše uvedené klávesové zkratky pro přesun zprávy pod štítek (V) doporučuji naučit se i další. Soustřeďte se primárně na ty, které jsou přiřazeny denně používaným akcím, jako je otevření zprávy (ENTER), označení zprávy hvězdičkou (S), návrat do seznamu konverzací (U), vytvoření nového e-mailu (C), odeslání zprávy (CTRL+ENTER na OS Windows a ⌘ + Enter na OS X) nebo vyhledávání zpráv (/). Všechny praktické klávesové zkratky najdete v nápovědě k webovému klientovi.
Opakované texty snadno a rychle
Jak často se vám stává, že posíláte e-mail se stejným obsahem stále dokola? A jak postupujete. Nejhorším možným krokem je opakované vytváření stejné zprávy. O něco lepší je pak vykopírování textu z aplikace pro poznámky nebo některého z předchozích e-mailů. Jednou z nejlepších technik pak může být použití Předpřipravených odpovědi (Canned Responses) – doplňku, který nabízí vytvoření praktických šablon právě pro tyto účely.
Předpřipravené odpovědi je nutno aktivovat v Gmail Laboratoři.
- Jděte do sekce Nastavení a klikněte na záložku Laboratoř
- Najděte položku Předpřipravené odpovědi a aktivujte ji
Neštítkujte, hledejte
Důvod, proč v e-mailu nadměrně neštítkuji a nekategorizuji, je prostý – Gmail má naprosto senzační vyhledávání. Na základě několika klíčových slov a upřesňujících atributů dokážete během několika vteřin najít v hromadě zpráv tu, kterou chcete. Doporučuji tento postup.
- Stiskněte klávesu “/”, která slouží pro skok do pole hledání
- Napište klíčové slovo, které hledáte (např. “Osobní produktivita”)
- Stiskněte klávesu TAB a ENTER, čímž se přesujete do sekce s upřesněním hledání
- Zadejte odesílatele, adresáta, případně časový rozsah, kdy mohla být zpráva odeslána nebo doručena
- Stiskněte ENTER
- Hotovo
Doplňky pro Gmail
Na webovém prostředí Gmail je kouzelná také možnost rozšíření o další doplňky, které mohou zefektivnit vaši práci. Stačí chvíli brouzdat na internetu a najdete jich dlouhou řadu. Mezi velmi populární patří například ty, které spolupracují s moderními aplikacemi pro správu úkolů (znáte Todoist nebo Wunderlist?). Umožní vytvořit jednoduše z e-mailu úkol včetně zpětného odkazu na původní zprávu. Zajímavé rozšíření pro práci s klienty (tentokrát ne e-mailovými, ale těmi živými) Streak zase vytvoří CRM prostředí přímo ve vaší e-mailové schránce bez nutnosti používat nové aplikace. Boomerang doplní funkce Gmailu o možnosti opožděného odeslání či upozornění ve chvíli, kdy adresát na váš e-mail nějakou dobu neodpovídá.